Overview
- Microsoft recently released Windows 10 1903, also known as May 2019 update. Similar to other feature updates, it releases via Windows Update for new computers first and then the old system. than. There are several changes and new features in this 1903 version. However, one of the changes is the connected drives in the Storage section of the Settings application. Users may think some of their drives are missing, not listed there.
- On the current Windows version such as 1809 or 1803, when accessing Settings> System> Storage, you will see all connected drives. However, with version 1903, you only see the main system drive, wondering whether the storage device is connected or not. These storage devices are already connected, it is still there and you need to know how to find its location. This article will show you how to find the list of connected storage devices on Windows 10.
How to view all connected storage devices in Settings on Windows 10 1903
- With this May 2019 update, the Storage section in Settings has changed to show only the main drive installed on the system. To see all connected drives, go to Settings> System> Storage and scroll down, click the View storage usage on other devices link in the More storage settings section.
How to View Storage Usage of Drives in Windows 10 Storage usage let's you see what's filling your local storage and free up some space on your PC. This tutorial will show you how to view the storage usage of your local storage drives in Windows 10. Here's How: 1 Open Settings, and click/tap on the System icon. This will bring up the Storage usage window, in which you can see where most of the data on your computer is kept. You should notice several sections here, including 'System and Reserved. Download More Storage. The new, cost effective solution to expand storage on your PC, server, phone, etc. 10 GB 50 GB 100 GB 500 GB 1000 GB (1 TB).
- On the next page, you will see other connected devices such as USB flash drives and other internal or external data drives.
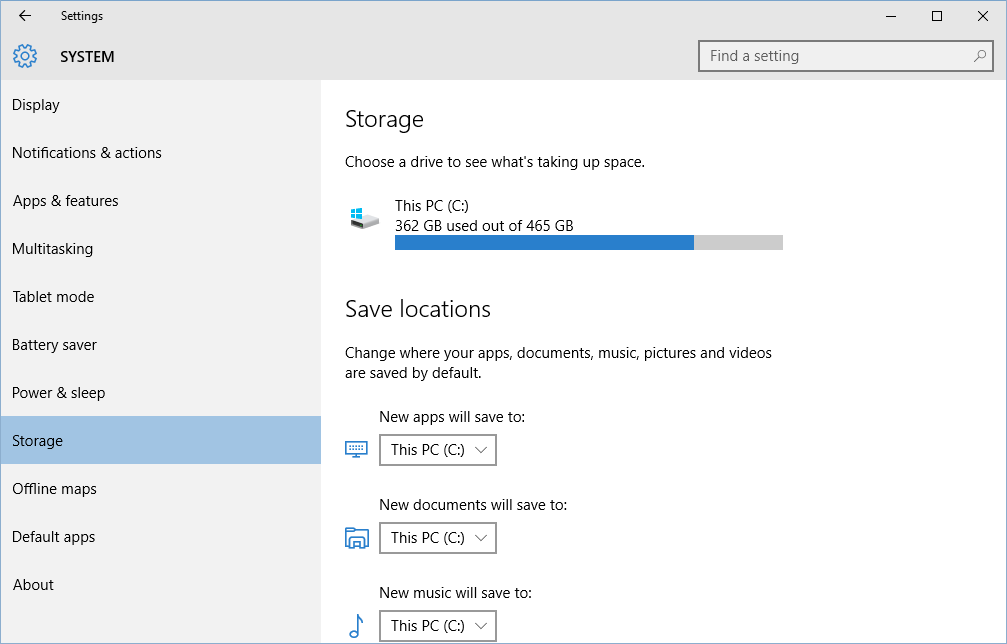

- You can click on any of the drives listed here and see a more detailed analysis of the application taking up space on that drive.
- Of course, you can still find all devices connected via This PC and File Explorer. You just need to press the Win key and type this pc, then press Enter to see the traditional archive. However, in the Settings application, you can view and analyze applications that take up space on that drive.
When your device's hard drive begins to fill up, you'll start wondering what's taking up all the available space, and that's when 'Storage sense' will come in handy.
On Windows 10, many people know Storage sense as a feature to free up hard drive space. While this is true, it's also a tool that you can use to analyze the content of a drive and figure out how space is being utilized to know where to start cleaning up files that you can't remove using Storage sense.
In this guide, you'll learn the steps to use Storage sense to understand how your PC storage is being utilized on Windows 10.
Find out what files are taking up space on Windows 10
To see the files taking up space on the hard drive on Windows 10 version 1903, 1909, 2004, 20H2, or later, use these steps: How to get snapchat on google chrome.
How To Add More Storage To Laptop
Open Settings on Windows 10.
Click on System.
Click on Storage.
Under the 'Local Disk (C:)' section, you'll be able to see what's taking up space on the main hard drive.
Click the Show more categories option to view the storage usage from other file types.
(Optional) Under the 'More stora settings' section, click the View storage usage on other drives option.
If you have multiple hard drives, select the one that you want to see its storage usage.
See storage usage for the other drive.
Once you complete the steps, you'll understand what files are taking up most of the space on your computer. (See also video tutorial.)
See Full List On Wikihow.com
Find out what files are taking up space on Windows 10 version 1809 or earlier
To see how the hard drive space is being used on your computer on Windows 10 version 1809 or earlier releases, use these steps:
Open Settings.
Click on System.
Click on Storage.
Under the 'Local storage' section, click the drive to see usage.
While on 'Storage usage,' you can see what's taking up space on the hard drive. You can click each item to get more details and take additional actions.
For example, if you notice that apps are taking most of the space, you can click the item to access 'Apps & games,' where you can see and uninstall those items that are wasting space and you don't need.
In the case that temporary files are the items consuming most of your storage, then you can use this guide to quickly free up space.
Storage usage offers an overview of virtually everything that's stored on the hard drive, including system files, apps, games, temporary files, and those files stored in the Documents, OneDrive, Pictures, Music, Videos, and files from other people if you're sharing your device with other users.
Alternatively, you can also use third-party tools, such as WinDirStat, to see what files are filling out the hard drive, so you can take action accordingly. How to take print screen.
